Os clientes, fornecedores, técnicos, colaboradores, transportadores, vendedores e representadas serão cadastrados na opção de pessoas. O cadastro de pessoas será utilizado em outros cadastros do sistema, como por exemplo, vendas, compras, fluxo de caixa, prestação de serviço, entre outros. Para acessar este módulo acesse:
Menu Cadastro Base – Submenu Nova Pessoa
Para que você tenha um maior controle e conhecimento do seu cliente é importante que você preencha todos os campos e abas corretamente. Veja abaixo um pouco mais sobre cada aba e as informações constantes nelas. Lembre-se que somente os campos em vermelho são obrigatórios. Os campos destacados em azul são de preenchimento opcional.
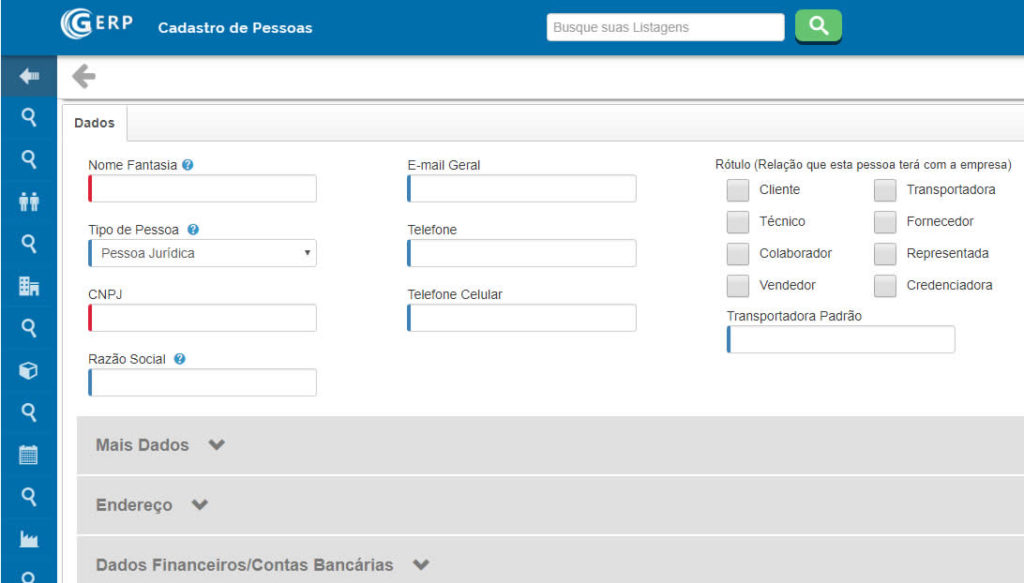
Seção Dados:
Nome Fantasia: informe o nome fantasia da pessoa que você está cadastrando;
Tipo de pessoa: selecione se a pessoa é uma pessoa física ou uma empresa;
Razão Social: neste campo você informa a razão social, que é o nome de registro da pessoa jurídica. Este campo não estará disponível para pessoa física;
CNPJ: neste campo você colocará o Cadastro Nacional da Pessoa Jurídica, é um número único que identifica uma pessoa jurídica e outros tipos de arranjo jurídico sem personalidade jurídica. Se a pessoa for física, aparecerá o campo CPF para preenchimento;
E-mail Geral: informe o e-mail da pessoa que está sendo cadastrado, se ela possuir;
Telefones: Neste campo você informa, se houver, algum telefone para contato com a pessoa, sendo que este campo pode conter no máximo 11 dígitos e não pode conter letras.
Na seção rótulos você definirá quantos e quais rótulos dentro da sua empresa, essa nova pessoa terá. Caso for um cliente ainda abrirá um campo para você colocar qual é o vendedor padrão, se necessário.
Seção Mais Dados (Opcional)
Grupo: Neste campo você colocará o grupo que a pessoa pertence, alguns grupos vêm cadastrados no sistema, mas caso você desejar poderá criar um novo facilmente escrevendo o nome e clicar em Criar Novo no submenu que aparecerá na tela;
Inscrição Estadual: neste campo você informa o número que representa o registro formal no cadastro do ICMS da empresa que esta sendo cadastrada. Se for uma pessoa física, este campo será substituído pelo RG – Registro Geral de pessoa física;
Inscrição Municipal: este campo será preenchido com o número de identificação do contribuinte no Cadastro Tributário Municipal presente no alvará da pessoa. Este campo não existirá para pessoas físicas;
Inscrição na SUFRAMA: neste campo você informa o número de identificação do contribuinte na Superintendência da Zona Franca de Manaus.
Data de Nascimento/Fundação: selecione no calendário ou digite a data que a empresa que esta sendo cadastrada foi fundada ou a data que a pessoa nasceu;
Data de Cadastro: este campo é preenchido automaticamente com a data em que o cadastro esta sendo efetuado;
E-mail Setor Faturamento: nesse campo você informará o e-mail do setor de faturamento da pessoa que você está cadastrando;
E-mail Setor Comercial: nesse campo você informará o e-mail do setor Comercial da pessoa que você está cadastrando.
Site: nesse campo você informará, se houver, o site do seu cliente;
Ramo: selecione o ramo em que a empresa atua;
Faixa de Funcionários: selecione neste campo quantos funcionários o seu cliente possui.
Seção Endereço:
Logradouro: nesse campo você informa qual a rua que a pessoa cadastrada reside, ou a rua em que a empresa está situada;
Número: nesse campo você informa o número da casa da pessoa, ou então o da empresa;
Complemento: Se houver algum complemento para que as pessoas achem o local mais facilmente você poderá informar nesse campo;
Bairro: Você colocará aqui o bairro em que está a empresa;
CEP: Informe o CEP (código de endereçamento postal) de onde o seu cliente reside. Ao preencher este campo, os demais dados serão preenchidos automaticamente. Você alterará as informações apenas se for necessário;
Cidade: cidade que o seu cliente reside ou esta localizada a empresa;
Código Cidade (IBGE): código IBGE da cidade onde seu cliente reside. Este código terá 8 dígitos, composto somente de números;
UF: Unidade Federativa da pessoa, composto por uma sigla de dois dígitos;
País e Código País : esse campo já vira preenchido não necessita alteração nestes campos caso o seu cliente não estiver no exterior;
Link de Localização no Mapa: Para preencher esse campo você irá no Google Maps digitará o nome da cidade que está seu cliente, irá copiar o link gerado e colar no campo do ERP.
Você também poderá dizer se o endereço da entrega ou da cobrança será diferente, e caso seja deves preencher os campos deste endereço.
Endereço de Entrega: Onde você entregará os produtos que foram comprados em nome do seu cliente. O preenchimento desta seção é semelhante à seção Endereço descrita acima.
Endereço de Cobrança: Onde você entregará a cobrança, ou seja, o valor dos produtos que foram comprados em nome do cliente. O preenchimento desta seção é semelhante à seção Endereço descrita anteriormente.
Seção Dados Financeiros/Contas Bancárias:
Limite de Crédito: neste campo você poderá estipular algum limite de crédito para o seu cliente, caso não houver limite deixe o campo zerado. Este limite será considerado por mês de compra;
Crédito Utilizado R$(Até o momento): Esse campo informará para você qual foi o valor gasto pelo cliente até o momento. O cálculo é feito automaticamente pelo sistema;
Periodicidade Venda/Compra(dias): nesse campo você colocará qual o intervalo de tempo que o cliente compra na empresa. Ele é usado para calcular o crédito utilizado até o momento;
Valor Mínimo de Compra: se houver um valor mínimo para que o cliente realize uma compra, você irá informá-lo neste campo. Caso não haja um valor deixe 0;
Tabela de Preço Padrão: selecione qual tabela de preço padrão será utilizada para as compras efetuadas pelo cliente.
Número: informe o número da conta bancária do seu cliente;
Agência: preencha o número da agência bancária do seu cliente;
Banco: informe qual o banco utilizado pelo seu cliente.
Depois clique em Adicionar Conta.
Depois de preencher todos os campos clique em Salvar, no canto superior. Você será direcionado então a tela de listagem de pessoas, onde poderá editar ou excluir este e todos os outros cadastrados já existentes.