1º passo – Cadastro Base de Empresas
Ter o cadastro de empresas é fundamental para a emissão de seus documentos fiscais.
Para efetuar este cadastro, acesse:
Menu Cadastro Base – Submenu Empresas
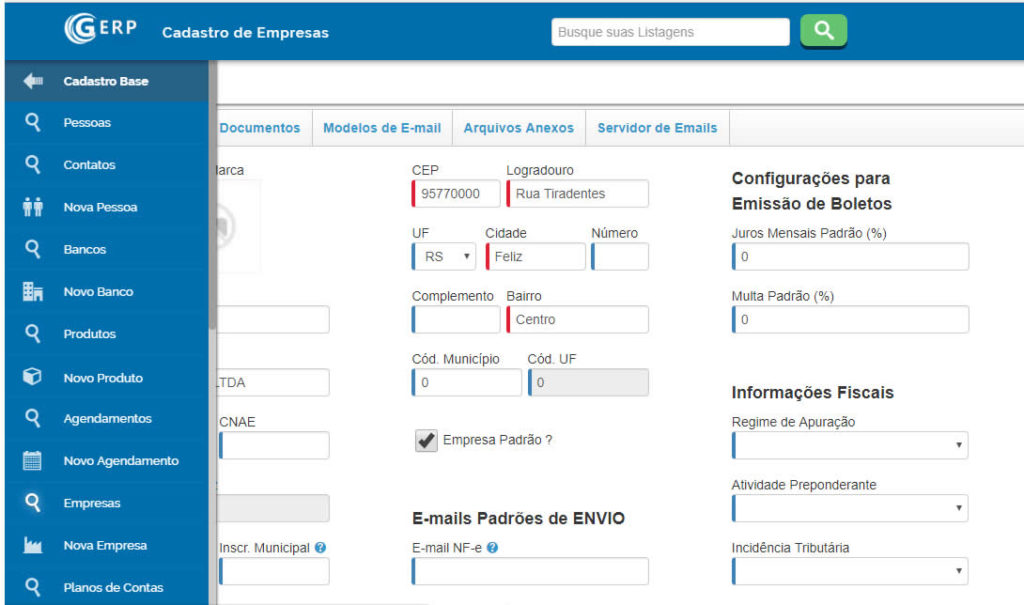
O sistema já trará uma empresa cadastrada com as informações. Ela será cadastrada como a empresa Matriz e você pode editá-la conforme necessário, não exclua a empresa cadastrada, apenas edite. Você poderá criar uma nova empresa como filial conforme for a necessidade de controle e gerenciamento.
No cadastro da empresa, a primeira aba disponível é Dados.
Nela você deverá preencher os seguintes campos, lembrando que somente os campos destacados em vermelho são de preenchimento obrigatório:
Nome Fantasia: preencha o nome fantasia que sua empresa utiliza. Será este campo que você deverá buscar nos campos de pesquisa em outras telas do sistema.
Razão Social: informe qual a razão social de sua empresa.
CPF/CNPJ: informe o número do seu Cadastro Nacional de Pessoa Jurídica. Lembre-se de digitar somente números, sem símbolos ou espaços.
CNAE: informe qual o código da Classificação Nacional de Atividade Econômica de sua empresa. Digite somente números, sem símbolos ou espaços.
Matriz: este campo será utilizado somente no cadastro de filiais, e você deverá selecionar a qual matriz esta filial se refere.
Inscrição Estadual: digite a Inscrição Estadual de sua empresa junto a Secretária da Fazenda de sua estado.
Inscrição Municipal: informe a Inscrição Municipal de sua empresa junto a prefeitura.
Inscrição Estadual de Substituto Tributário: digite a Inscrição Estadual de Substituto Tributário mais usada pela sua Empresa. Neste campo você informa o número que representa o registro formal no cadastro do ICMS. Lembre-se de informar uma IE válida.
E-mail: informe o e-mail de contato de sua empresa.
Telefone: preencha o telefone de contato de sua empresa. Lembre-se de digitar somente números, sem espaços ou símbolos.
CEP: digite o CEP de localização da sua empresa. Se o CEP for válido, as demais informações de endereço serão preenchidas automaticamente conforme os dados do Correio. Mesmo assim, confira se o endereço de sua empresa estará correto e corrija o que for necessário.
Logradouro: O nome da rua ou avenida do endereço da sua empresa. Este campo é normalmente preenchido automaticamente quando se define o CEP no campo anterior. Caso tenha sido preenchido automaticamente, confira se está correto.
UF: A sigla do estado da cidade de sua empresa. Este campo é preenchido automaticamente com o CEP.
Cidade: O nome da cidade onde fica sua empresa. Este campo é preenchido automaticamente com o CEP.
Número: O número da casa/prédio da sua empresa. Este campo não será preenchido automaticamente com o CEP e deverá ser preenchido manualmente.
Complemento: O número do complemento da casa/prédio da sua empresa (sala, apartamento, etc). Este campo não será preenchido automaticamente com o CEP e deverá ser preenchido manualmente.
Bairro: O bairro onde fica localizada sua empresa. Este campo é preenchido automaticamente com o CEP.
Código Município: O Código do IBGE da cidade onde fica localizada sua empresa. Este campo é preenchido automaticamente com o CEP.
Código UF: O Código do IBGE do estado onde fica localizada sua empresa. Este campo é preenchido automaticamente com o CEP.
OBS: Para saber o código do estado ou município do IBGE, acesse os links a seguir: Código de Estados, Código do Município.
Empresa Padrão: marque esta opção se a empresa que esta sendo cadastrada é a padrão. A empresa padrão será selecionada automaticamente em qualquer novo cadastro no C&G ERP.
E-mails Padrões para ENVIO
E-mail NF-e: preencha o e-mail que deverá ser adicionado como remetente dos e-mails de nota fiscal enviados pelo C&G ERP.
E-mail Boletos: preencha o e-mail de remetente para os boletos enviados a partir do sistema.
E-mail Compras: informe qual e-mail deve ser adicionado como remetente dos e-mails enviados pelo sistema a partir das ferramentas de compras.
E-mail Vendas: informe o remetente para os e-mails enviados pelo sistema a partir do módulo de vendas.
Configuração para emissão de Boletos
Juros Mensais Padrão (%): informe a porcentagem de juros que deverá incidir sobre seus boletos após o vencimento.*
Multa Padrão (%): informe a porcentagem de multa para seus boletos vencidos.*
* Estes valores aparecerão automaticamente na geração de boletos.
Informações Fiscais
Nesta seção você informará alguns dados fiscais que estarão disponíveis para consulta sempre que necessário. Para a emissão de Notas Fiscais, as alíquotas e informações que serão utilizadas serão o que esta preenchido nas operações fiscais.
Regime de Apuração: escolha em qual regime de apuração sua empresa está enquadrada.
Atividade Preponderante: selecione entre as alternativas a que se enquadra ao seu negócio.
Incidência Tributária: caso sua empresa seja do Lucro Real ou Presumido, escolha a Incidência Tributária incidente em seus tributos.
Configurações Gerais
Enviar NFSe por email ao efetivar: Enviar a NFS-e emitida pro e-mail do tomador ao efetivar a mesma na prefeitura.
Não informar email do Tomador no XML da NFSe: Não inserir a informação de e-mail do seu cliente no XML da NFSe que é enviado para a prefeitura.
Depósito Padrão: selecione o depósito padrão para as movimentações de estoque geradas automaticamente a partir das vendas do PDV.
Tabela de Preço no PDV: selecione a tabela de preços padrão para as vendas realizadas via PDV.
Banco PDV: informe em qual dos bancos cadastrados serão criados os lançamentos financeiro originados a partir das vendas via PDV.
Credenciadora de Cartões Padrão do PDV: informe qual das credenciadoras cadastradas será utilizada por padrão, nas vendas do PDV pagas via cartão de crédito ou débito.
Plano de Contas Padrão PDV: selecione em qual plano de contas pré cadastrado serão lançados os valores de fluxo de caixa originados do PDV.
Informação Complementar Padrão da NF-e: neste campo você pode adicionar informações que aparecerão automaticamente em todas as notas fiscais eletrônicas emitidas pela empresa.
Informação Complementar Padrão da NFC-e: neste campo você pode adicionar informações que aparecerão automaticamente em todas as notas fiscais de consumidor eletrônicas emitidas pela empresa.
Informação Complementar Padrão da NFS-e: As informações adicionadas neste campo aparecerão automaticamente em todas as notas fiscais de serviço emitidas pela empresa.
Senha Autorização Desconto no PDV: informe uma senha que será utilizada para desbloquear o desconto nas vendas realizadas. Quando este campo está preenchido, este campo será bloqueado par preenchimento, sendo que para liberar o desconto, o administrador deverá informar esta senha. O campo vazio/sem informações significa que não há senha e o campo não ficará bloqueado.
Habilitar Uso da Balança no PDV: Quando você utiliza uma balança no seu PDV, você pode habilitar o uso desta balança no C&G ERP. O C&G ERP irá ler o código de barras gerado por esta balança em suas etiquetas para identificar o produto e suas quantidades no momento da venda no PDV. O C&G ERP possui alguns padrões de código de barras pré-cadastrados para que você possa escolher.
Padrões Balança PDV: Nesse campo você informa o padrão de código de barras utilizado pela sua balança.
Legenda:
2 – Digito 2, sempre – código in store reservado: este dígito nunca muda.
C – Código do Produto: Em todas as posições que tiver a letra C, o ERP lerá como sendo parte do código do produto.
0 – Espaço, não utilizado
T – Valor Total a Pagar (2 casas decimais): Em todas as posições que tiver a letra T, o ERP montará como valor total a pagar pelo produto.
P – Peso ou Quantidade (3 casas decimais): Em todas as posições que tiver a letra P, o ERP montará como o peso ou a quantidade do produto.
DV – Digito Verificador EAN-13: Este é um dígito gerado automaticamente para verificação da leitura do código de barras.
RNTRC: Registro Nacional de Transportadores Rodoviários de Carga. Neste campo você informa o número do RNTRC. Este campo será utilizado no momento da emissão de um CTe (Conhecimento de Transporte Eletrônico). O RNTRC deve conter o literal ISENTO ou 8 números.
Documento Emissão Venda no PDV: Selecione qual documento será emitido pelo PDV. As opções disponíveis são:
– Documento Padrão: geração de um documento sem valor fiscal pré configurado pelo sistema;
– NFC-e: Nota Fiscal de Consumidor Eletrônica que será autorizada pela Secretaria da Fazenda do seu estado;
– CF-e (SAT): Cupom Fiscal Eletrônico através de SAT. Caso você utilize o SAT, solicite a integração para nossa equipe de suporte através do e-mail suporte@cegtecnologia.com.br ou abra um chamado.
– Modelo Personalizado: documento não fiscal que pode ser personalizado na aba Modelo de Documento, também no Cadastro da Empresa.
– Versão Leiaute SAT: selecione a versão do leiaute que seu aparelho SAT aceita e utiliza.
Não emitir alertas e permitir vendas com estoque negativo no PDV: ao marcar esta opção, o sistema não emitirá alertas nas vendas realizadas no PDV, e caso não tenho o produto em estoque, seu saldo ficará negativo.
Dados Integração Correios – SIGEP WEB
Preencha com as informações do seu convênio recebidas dos Correios.
Prazo mínimo para entrega: Este é um prazo mínimo que você configura para as entregas. Sendo assim, mesmo que o prazo mínimo estabelecido pelo SIGEP seja menor, o ERP irá configurar na venda um prazo mínimo, deixando margem para atrasos.
Dados do Contador
Esta seção está disponível especialmente para quem gerará o facilitador de SPED Fiscal a partir do sistema, e para empresas que estão em estados onde a SEFAZ solicita os dados do contador na NF-e. Por isso, é importante que você preencha corretamente todos estes dados.
Autorizar dados para o XML da NF-e: Marque esta opção caso a SEFAZ do seu estado exija as informações do contador na XML da NF-e.
Nome: preencha o nome completo do seu contador.
CPF: informe o número do CPF do seu contador.
CRC: digite o código do CRC (Conselho Regional de Contabilidade) no qual seu contador esta registrado.
CNPJ: informe o número do CNPJ do escritório de contabilidade. Lembre-se de digitar somente números, sem símbolos ou espaços em branco.
Telefone: preencha o número de telefone para contato com o contador.
Fax: informe o número do fax, se houver.
E-mail: informe o endereço de e-mail do seu contador.
CEP: digite o CEP de localização do seu contador. Se o CEP for válido, as demais informações de endereço serão preenchidas automaticamente conforme dados dos Correios. Mesmo assim, confira se o endereço esta correto e se não estiver, corrija o que for necessário.
Termos e Condições de Vendas / Informativo Padrão Ordens
Termos e Condições de Vendas: este é um campo de texto livre para que você possa incluir os termos padrões que aparecerão automaticamente em todas as vendas que serão criadas dentro do sistema.
Informativo padrão Ordens de Serviço: neste campo você pode adicionar os termos padrões que aparecerão automaticamente em um novo pedido ou orçamento de prestação de serviço.
Depois de preencher todos os campos necessários, clique em Salvar no canto superior direito.
Uma vez que a empresa foi salva, você verá que foram adicionadas mais algumas abas ao cadastro.
A aba Modelos de Documentos permite personalizar os documentos que serão impressos ou enviados via e-mail para clientes ou fornecedores. Estes documentos podem ser orçamentos ou pedidos de venda, comprovantes de ordens de serviço, recibos de pagamentos, ordens de compra, entre outros.
A aba Modelos de E-mail funciona da mesma forma que os modelos de documentos, permitindo que você personalize os e-mails que são enviados a partir do sistema ao seus clientes ou fornecedores.
A aba Arquivos Anexos permite anexar arquivos para consultar posteriormente ou enviar ao Google Drive.
E a aba Servidor de E-mails possibilita a configuração de um servidor de e-mail personalizado para o envio dos e-mails do sistema. Se você está enfrentando problemas de envio de e-mail com o sistema, provavelmente você vai querer conferir essas opções.
Lembre-se de sempre salvar as alterações no canto superior da tela.